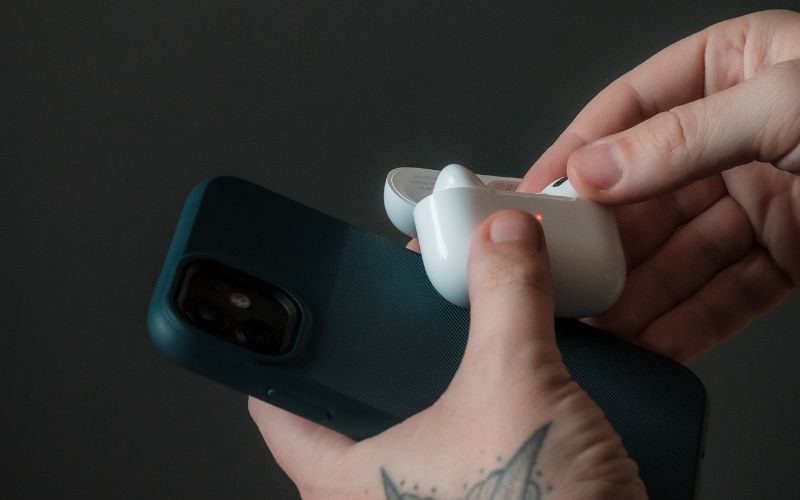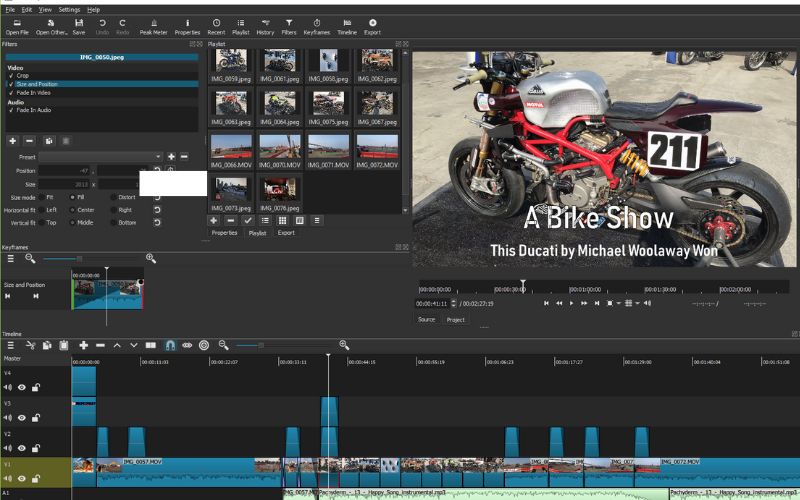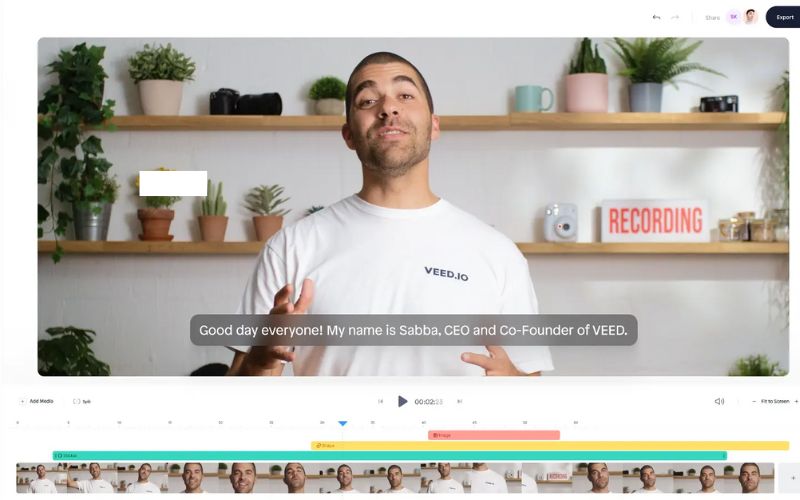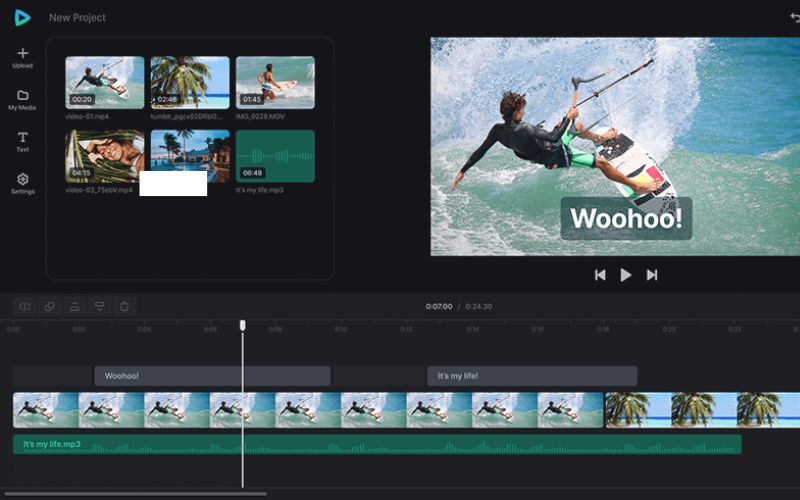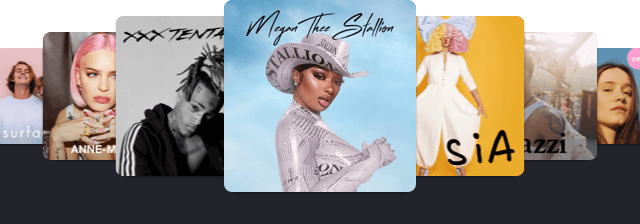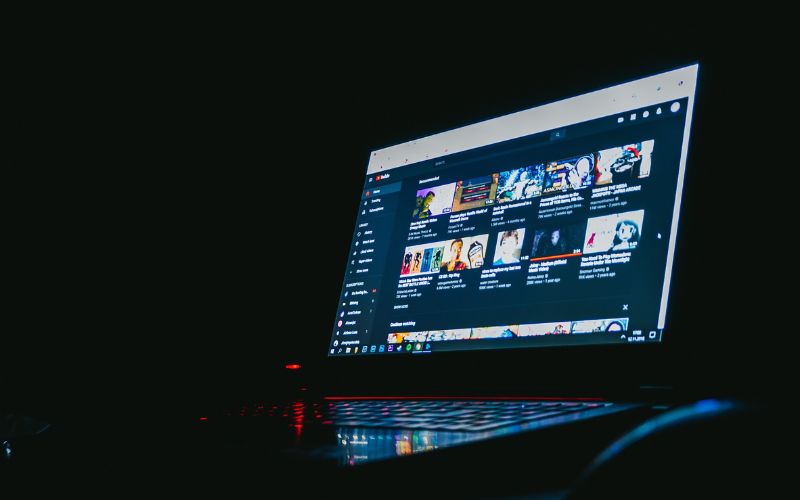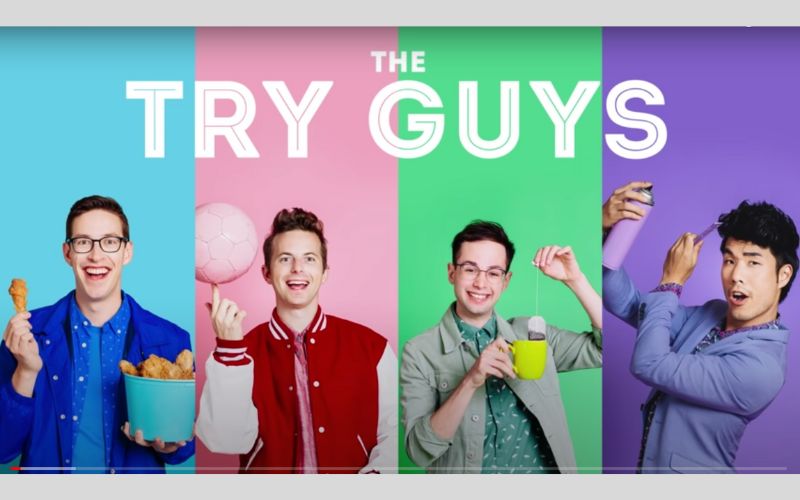Now that you’ve legally acquired some of the best music for video, all you’ve got to do is upload audio to your video and publish it on YouTube. But how do you do it?
If you’ve uploaded to YouTube before, you’re probably well aware that YouTube acts as if common audio files – such as MP3, AAC and WMA – don’t exist! Which is fair enough, seeing as it’s a video hosting site after all.
Luckily, there are several ways of uploading your Lickd music files to your videos. YouTube Movie Maker and Tovid are good apps for converting MP3 to video, but not great for adding audio files to your vlogs.
In this article, you’ll see some of the best online sites and software for adding audio to your YouTube videos, if this option isn’t included in the video editing software you use, or if you don’t want to have to download any video editing software.
Upload audio to YouTube via Shotcut
Shotcut is free, open-source software. It allows you to upload, edit and add audio to videos on a desktop with ease! It also boasts several cool features, such as the ability to add transitions to your video and add screen text.
To upload audio files to YouTube using Shotcut, follow these steps:
Step 1 – Upload audio files
Once you’ve downloaded Shotcut, open up the software and select ‘Timeline’. You should be able to select this tab from the top of your screen. Alternatively, you’ll be able to find it from the drop-down menu titled ‘View’.
From the ‘Timeline’ menu, select ‘Audio Track’ and then the folder icon that’ll appear at the top left-hand corner of the screen. From here, you’ll be able to upload your chosen Lickd songs to the Shotcut Playlist.
Step 2 – Add video
Like audio, you can add video files from the ‘Timeline’ menu. From here, you can drag and drop the video you’re adding an audio track to.
Step 3 – Edit the video
Once both your video and audio appear on your Shotcut Playlist, you’re ready to start editing them together. To edit the video, click on the file, which will highlight the file in red. At this point, you can drag the edges in to shorten the clip or edit other video clips and text.
Step 4 – Add audio to the video
From the Shotcut Playlist, you can drag and drop the audio file to the video timeline. You can also shorten or lengthen the appearance of the audio file and play the video to see how the audio sounds mixed with the visuals. Once you’re happy with the audio placement, lock the file in place. You’ll be able to find the lock icon on the left-hand side of the track.
Step 5 – Export the video
You’ll be able to find the Export button along the top menu. Once selected, make sure to select MP4 for the file format. From here, you can download the edited video with added audio, ready to be uploaded to YouTube.
Add audio to YouTube via VEED
If you don’t want to download video editing software, VEED is a good alternative. This online tool allows you to upload and edit YouTube videos and audio files together without having to download any additional software. VEED’s the best option if you want to re-upload old YouTube videos with new audio.
VEED is super easy to use, so is a great option for first-time YouTubers.
To add background music to an existing YouTube video via VEED, set up an account and follow these steps:
Note before we start!: This will download the video from YouTube so you can re-edit it with the new music and re-upload it once you’re done – it won’t magically add music to an already uploaded video.
It’s also worth noting that there may be some video quality issues if the video is being downloaded from YouTube and then re-uploaded. It would usually be recommended to dig your original video back out and re-edit it. However, you could use this method in a pinch, if you don’t have the original video file anymore.
Step 1 – Upload the YouTube video
Click on the ‘Upload’ button, which will reveal a URL bar. Simply copy and paste a link to the YouTube video into the URL bar.
Step 2 – Upload Lickd audio files
On the left-hand side of the screen on VEED, you’ll see an option for uploading audio. Once you click on this, you’ll be able to select the Lickd tracks you wish to use. If there’s more than one audio file you want to use, you can hit the ‘+’ button at the bottom of the screen.
Step 3 – Edit the videos
Once you’ve uploaded the audio and video file, you can start editing them together using VEED’s editing features. Easily mute the original audio to replace it with your new Lickd tracks. You can also trim and split the audio file to make the music play whenever you want it to throughout the video.
Step 4 – Download the new video file
Once you’re done editing, you can download the edited video as an MP4, ready to be reuploaded to YouTube with added audio.
Remember: You will have to reupload it as an entirely new video and manually take down the original published video, so in doing this you will lose any likes, comments & links achieved on the original video.
Upload audio to YouTube via Clideo
Clideo is another all-purpose video editing site, which is great not only for YouTube but also for Facebook, Instagram, IGTV, and much more. The best part about Clideo? It’s available as an app!
To use Clideo to upload music files to your videos, follow these steps:
Step 1 – Upload your video
Open Clideo’s ‘Add Music to Video’ tool and click on the ‘Choose File’ button. From here, you can upload music files directly from your laptop or mobile’s internal storage or even from DropBox, the Cloud, or Google Drive.
Step 2 – Upload your audio file
To add music, select the ‘Add Audio’ button. As with video, you can select audio from wherever you’ve saved your Lickd tracks.
Step 3 – Edit the audio
During the edit, you can easily set desired volume preferences and trim the audio as you feel necessary.
Step 4 – Download the completed video
Select the output format – preferably MP4 – and download your video. Finally, upload the completed project to your YouTube account!
Best video editing platforms for uploading music from Lickd
Video AI platforms that make a video to go with your audio (such as YouTube Movie Maker) are a good option if you want to upload your own tracks to YouTube without a video. They allow you to stick the audio file over an image, which converts it to an MP4. However, if you want to enhance your vlogs with chart music, we’d recommend using Shotcut, VEED, or Clideo.
If you haven’t found a song to use yet, make sure to check out Lickd! They’re the leading provider of music for YouTube videos, with over 1 million songs from the world’s biggest artists and labels that content creators can now legally use for the first time, without fear of copyright claims or demonetization. If you want something a bit more simple, they also have more than 100 thousand high-quality stock music tracks, ready to be licensed for any social platform and comes with unlimited usage. Improve your videos instantly with music that speaks volumes while staying protected from copyright claims.